The following process relates to the iOS version of the app.
The eApp is a native mobile application so data will be stored locally on your device until it syncs through an internet connection. Syncing will initiate automatically every time a record is saved in the system or the refresh icon is clicked.
Syncing a Record
When you save a record, the gray dot to the left of the record will turn red
The red dot means the data that is stored on the device is different from what is on the web and is still syncing to the cloud
Next, the dot will turn orange
The orange dot means that the data has finished upload and the app has started to upload images to the cloud
Depending on the size and number of images, this could take longer to process
Next, the dot will turn blue
The blue dot means that your data is in the cloud, and has been fully uploaded
The activates the back-end system to now process the data
The payload size of the uploaded data will determine how long this last step takes
When everything has completed in the back-end, the dot will turn back to gray
If the record has been completed, it may even fall off your list
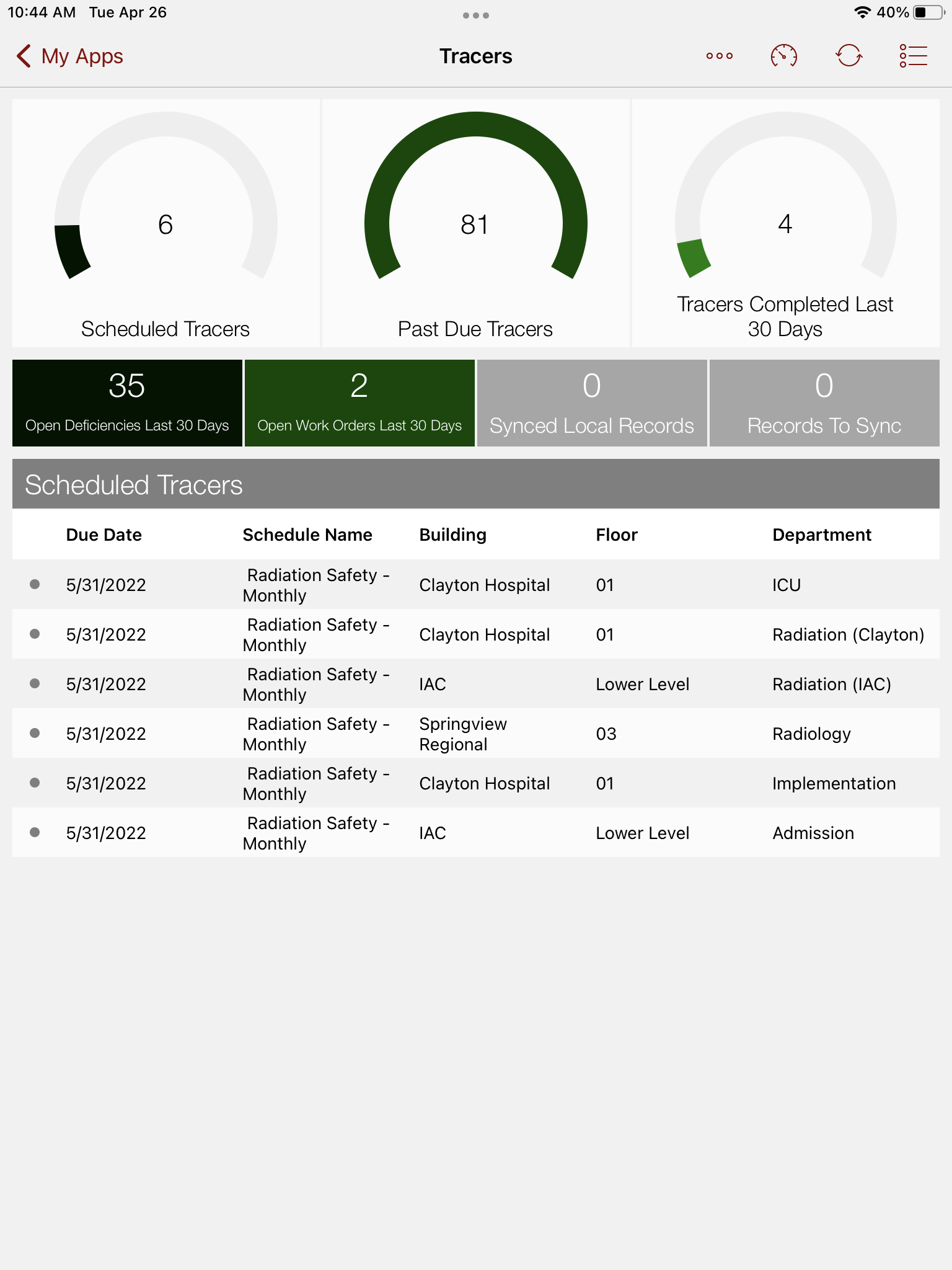
During the sync process, you will not be able to open that record until the dot is gray again
While the sync process is happening, users are free to open and work on other records
Sync Log
Sync Log appears in the left top corner of the My Apps page
Click on the log to see the status of any records currently syncing and had synced previously
Retry Sync
If for any reason, an sync upload fails, it will show in the Sync Log. The app will automatically retry the process as long as the app is not asleep, user is not logged out, app is not closed, and WIFI/cellular service is not disconnected.
If you wish to manually retry, click the retry button
Sync Troubleshooting
First thing to try if your sync process has failed, is to retry via the refresh icon in the upper right corner.
If the iPad goes to sleep while it is uploading pictures, it will continue syncing and show it was complete in the log and then the iPad goes to sleep.
If you lose the WIFI prior to sync being complete, the app will automatically resume when you re-establish the WIFI and trigger the sync process (either manually or via navigation) and complete the process.
If you close the app while it is processing pictures, it will stop processing. As soon as you open the app back up, it picks up where it left off and completes the process.
If you log out of the app all sync and processing will stop, but it will start back up when you log back in. You’ll receive a message when logging out that processing is still in progress, and ask the user if they are sure they want to log out. When you first log in and go to the home page so that anything that was stopped will restart automatically.
Offline Notification
If you have lost your internet connection and are trying to sync, the app with notify you that you are offline. Syncing will resume automatically once your connection is restored and data will stay locally on your device.
Downloading Data Locally
Data will download locally as you open records automatically. You can download individual records or many at once. Downloading data should not be necessary unless you expect to be offline for extended periods of time where you would need access to many records before being able to re-establish an internet connection.
Downloading an App
Click the Download button
Click Yes to proceed after review the note
Downloading an individual record
Click the gray dot next to the left of the record row, the dot will turn green once complete
When everything has completed in the back-end, the dot will turn back to gray
If the record has been completed, it may even fall off your list